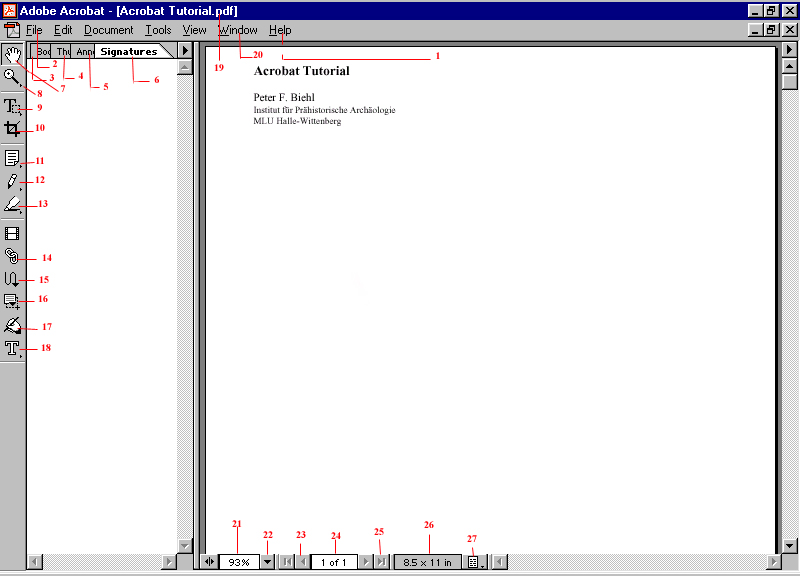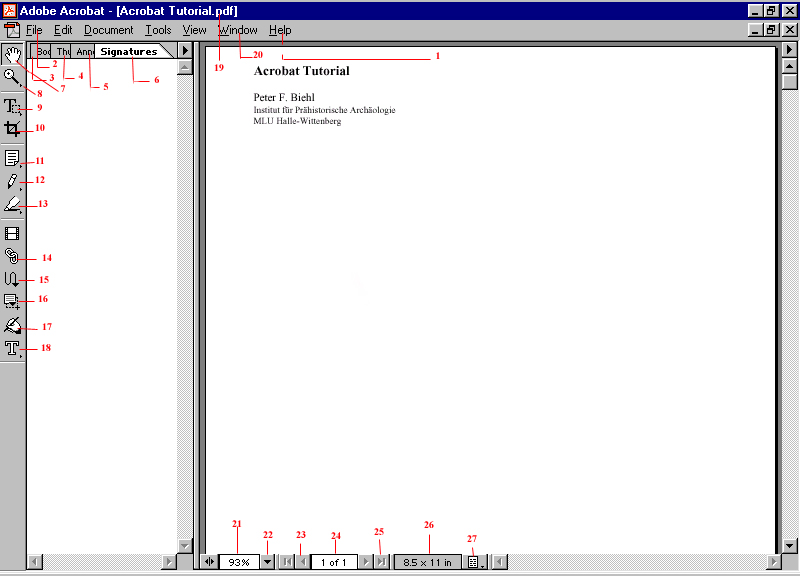Acrobat Tutorial
Peter F. Biehl
Institut für Prähistorische Archäologie
MLU Halle-Wittenberg
Grundlagen
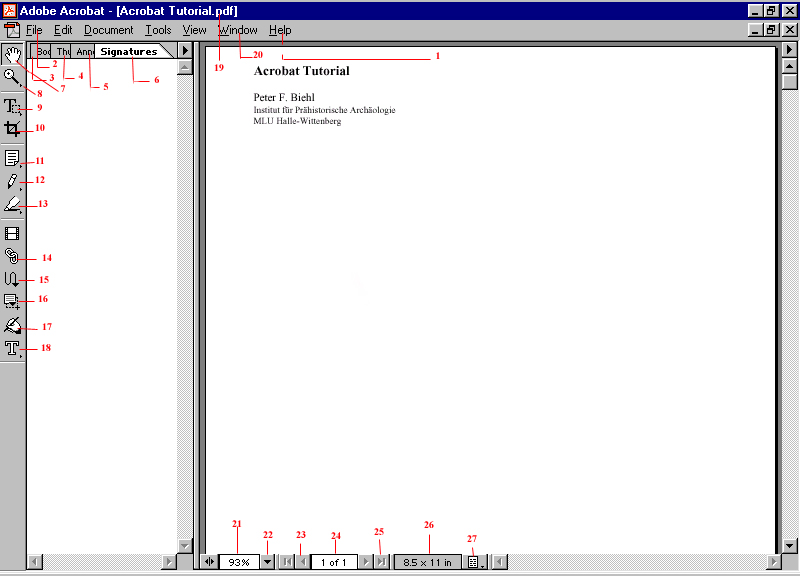
-
Hilfsmenü mit Handbuch (über 600 Seiten!) und ausführlichem
Index
-
Datei öffnen und Webseite öffnen etc.
-
Buchzeichen: mit dieser Option kann das Dokument sehr einfach gegliedert
und in ihm navigiert werden; weiterhin können die Unterverzeichnisse
mit gedrückter Maustaste verschoben werden
-
'Daumennagel'/Thumbnail: übersichtliche Anordnung der einzelnen Seiten
in Miniaturausschnitt; Seiten können verschoben werden
-
Anmerkungen in Übersichtsform
-
Unterschriften
-
Hand-Funktion zum manuellen Verschieben des Bildausschnitts oder der Seite
-
Zoom: Vergrössern und Verkleinern
-
Markier- und Auswahlfunktionen: Text auswählen/Graphik auswählen
-
Ausschneidefunktion
-
Anmerkungsfunktionen: Textanmerkung/Audioanmerkung/Stempelanmerkung/Dateienanmerkung
-
Graphikbearbeitungsfunktionen: Bleistiftwerkzeug/Rechteckform/Ellipsenform/Linienwerkzeug
-
Textbearbeitungsfunktionen: Leuchtstift/Durchstreichen/Unterstreichen
-
Verbindungsfunktion: Hypertext-Links zu Seiten im Dokument, anderen PDF
Dateien und URLs
-
Artikelwerkzeug: Verbindet ausgewählte Textteile und erleichtert das
Navigieren in einem PDF Dokument; diese Funktion ermöglicht es auch
jeweils nur eine Seite eines mehrseitigen Dokuments zu drucken (besonders
nützlich bei Webseiten)
-
Formularfunktion: kreiert und verändert PDF Formulare, die von Dritten
ausgefüllt werden können
-
Digitale Unterschrift: zur Sicherheit beim Austausch vertraulicher und
wichtiger PDF Dokumente
-
Textfunktionen: zum Anbringen letzter Korrekturen am Text/Pfeilwerkzeug
dient dem Editieren von Texten und Graphiken
-
Fenster zur Angabe des Dateinamens und Dateiformats; PDF = Portable Document
Format
-
Ansichtmenue: hier können die Buchzeichen, Thumbnails, Anmerkungen
und Unterschriften in einem zweiten Fenster geöffnet werden; dient
der besseren Navigation und Übersicht
-
Fenster mit Angabe der Einstellung des Darstellungsausschnitts (Prozente
lassen sich hier auch manuell verändern)
-
Pop-up Menue zu den verschiedenen Darstellungsausschnitten
-
Navigationsfunktionen: vorherige Seite
-
Gesamtseitenanzahl und Seitenzahlanzeiger
-
Navigationsfunktionen: letzte Seite
-
Druckformat
-
Seitenansichtfunktion: Einzelseitenansicht/Fortlaufende Seiten
Übungsbeispiel
-
Speichern/Kreieren mehrer WORD Texte (mit Acrobat Writer!), PHOTOSHOP Bildern
und POWERPOINT Folien (zuerst sichern als JPEG File Interchange Format
*.jpeg, dann wie PHOTOSHOP) in PDF-Format in einem Test Ordner
-
Öffnen von Acrobat Software
-
Öffnen einer dieser Testdateien, z.B. Textdatei mein Lebenslauf/CV
-
Ansicht verändern:
1 Menue
Fenster/Window öffnen
2 Buchzeichen einblenden/Show Bookmarks
3 (oder) Thumbnails einblenden/Show Thumbnails
4 Anmerkungen
5 Links
6 Menue Dokument/Einfügen von Seiten/Löschen von Seiten

-
Buchzeichen: erleichtern den Überblick und die Navigation; Erstellen
von neuen Bookmarks über das Pfeilmenü an der rechten Aussenseite
des Bookmark Ausschnittsfenster (New Bookmark, dann Namen eintragen); die
Bookmarks können mit gedrückter rechter Maustaste manuell und
einfach in der Reihenfolge verschoben werden; sie können so auch in
eine unterschiedliche hierarchische Ordnung gebracht werden; die Bookmarks
können auch als Inhaltsverzeichnis des PDF Dokuments benutzt werden
-
Thumbnails: erleichtern ebenfalls den Überblick und die Navigation;
besonders durch die Miniaturdarstellung der Seiten einfach und effektiv;
gleiche Vorgehensweise und Funktionen wie bei Bookmarks; müssen aber
zuerst alle in Acrobat angelegt werden: Alle Thumbnails herstellen/create
all thumbnails
-
Zwei weitere Funktionen in diesem Karteikartenmenü zeigen alle verwendeten
Anmerkungen und digitalen Unterschriften
-
Anmerkungen: Textanmerkungen funktionieren wie persönliche Post-It,
die sowohl den Namen als auch die ausgewählte Farbe des Bearbeiters
tragen
-
Links: Hyperlinks, die z.B. Wörter, Sätze, ganze Seiten im Dokument,
andere PDF Dateien und URLs miteinander verbinden. Effektives Blättern
und Durchsuchen der Dokumente
-
Einfügen von Seiten: man kann einzelne Textseiten, ganze Dokumente
(vielseitig) oder Bilddateien über diese Funktion einfügen; danach
öffnet sich ein Fenster, in dem man die Stelle angeben, wohin die
Seite eingefügt werden soll; am einfachsten ist es "Location after"
und "last page" anzuklicken; dann wird die Seite etc. an die letzte Stelle
des Dokuments angefügt, kann aber dort wieder mit den Thumbnails manuell
verschoben werden.
-
Das Dokument unbedingt speichern (anderen Namen eingeben, sonst wird der
Name des ersten Seite/Dokument übernommen)
-
Das Dokument kann über Datei, Preferences vom Bearbeiter individuell
und umfassend formatiert werden; diese ist gerade in der Archäologie
eine überaus wichtige Funktion, da sie den Output Onscreen und im
Druckbild festlegen kann, und danach das Aussehen an allen Computerplattformen
gleich ist.
-
Die PDF Dateilen lassen sich auch hervorragend ausdrucken.
Viel Spass beim Experimentieren!
Oder beim vertiefen ins Handbuch (Büro Biehl) oder bei der Adobe
Acrobat Webseite unter
Acrobat