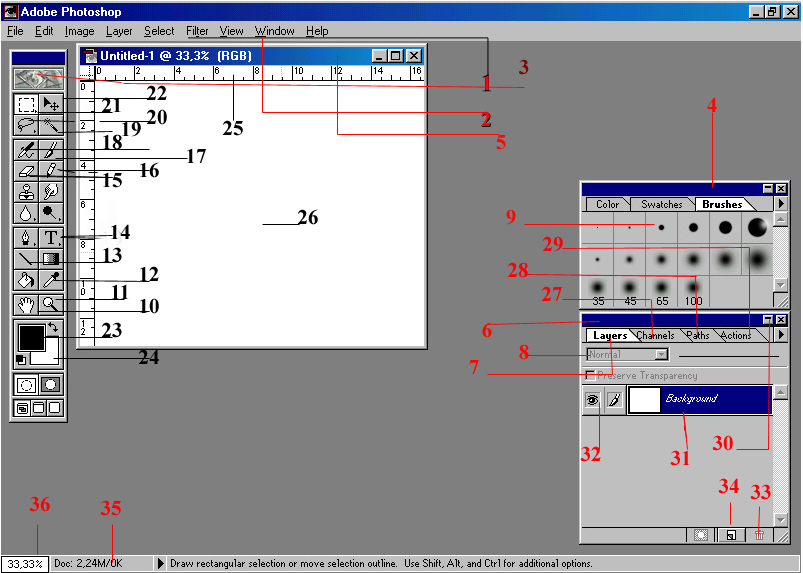
Peter F. Biehl
Institut für Prähistorische Archäologie
MLU Halle-Wittenberg
Grundlagen
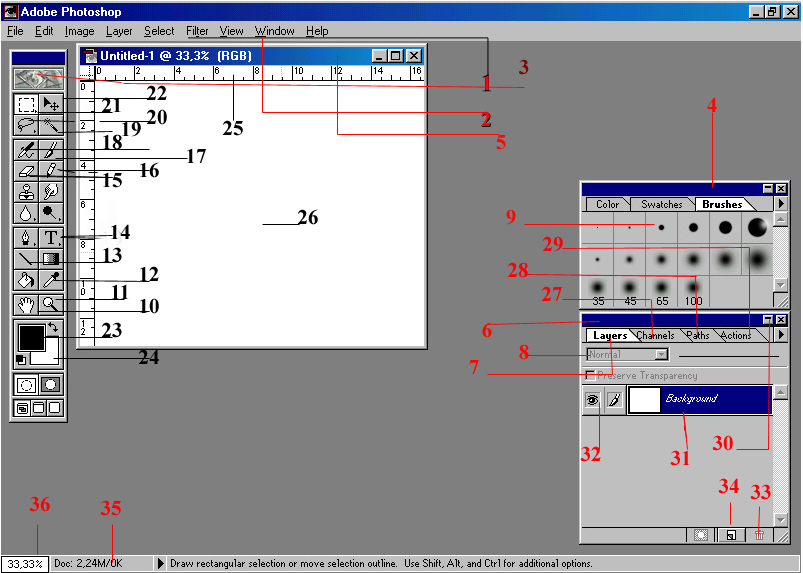
1.) Dieses Menü greift auf die Effektfilter
zu
2.) Der "Navigator" in diesem Fenster gibt die
Möglichkeit einen sichtbare Ausschnitt bei grösseren Bildern
zu verändern, und enthält Abgaben zu dem gerade ausgewählten
Werkzeug
3.) Die Werkzeugleiste beinhaltet alle notwendigen
Funktionen. Schaltflächns mit einem kleinen Pfeil im rechten, unteren
Eck bedeuten, dass beim Anklicken hier weitere Funktionen verfügbar
sind.
4.) Dieses Fenster enthält die Farbregler,
Farbfelder und die Werkzeugspitzen. Wichtig sind besonders die Werkzeugspitzen,
über die man die dicke seines aktuellen Zeichenwerkzeugs wählen
kann. Per Doppelklick auf eine Werkzeugspitze können die Eigenschaften
der jeweiligen Spitze verändert werden.
5.) Das Hauptfenster, in dem sich das zu bearbeitende
Bild befindet, und das man über -> Datei -> neu ...öffnet
6.) Dieses Fenster enthält alle Ebenen,
die Kanäle, die Aktionen und das Protokoll. Am "T" erkennt man, dass
es sich um eine Textebene handelt; die Prozente im rechten, oberen Eck
stellen die Deckkraft (die Transparenz) der Ebene dar.
7.) Schichten, die miteinander mit bestimmten
(Überblend-)Methoden kombiniert sind
8.) Methode, mit welcher die aktuelle Ebene (Schicht)
mit den anderen Ebenen kombiniert ist.
9.) Ein Beispiel für eine Werkzeugspitze
(diese hat einen Durchmesser von 35 Pixeln.) Die Eigenschaften können
durch einen Doppelklick verändert werden.
10.) Schiebewerkzeug, mit dem man den sichtbaren
Bereich des Bildes verschieben kann
11.) Zoom-Werkzeug
12.) Mit Hilfe dieser Pipette kann man die Vordergrundfarbe
(VF) setzen, indem man auf der aktuellen Ebene an irgendeine Stelle in
das Bild klickt.
13.) Werkzeug zum Zeichnen von Linien, etc.
14.) Texteingabewerkzeug
15.) Radiergummi
16.) Freihandstift
17.) Pinsel
18.) Airbrush (mit weisser Vordergrundfarbe auch
als Radiergummi zu gebrauchen; auch mit verstellbarer Stärke durch
Werkzeugspitzen)
19.) Zauberstab; Ein Klick in den jeweiligen
Bereich eines Bildes würde alles rund um den Bereich auswählen.
Die Feinheit des Zauberstabes kann eingestellt werden
20.) Lasso; Polygon-Auswahl bzw. Freihandauswahl.
21.) Werkzeug, zum Auswählen von Bildbereichen.
22.) Werkzeug, zum Verschieben von ausgewählten
Bildbereichen.
23.) Aktuelle Vordergrundfarbe
24.) Aktuelle Hintergrundfarbe
25.) Lineal
26.) Eigentlicher Arbeitsbereich.
27.) Kanäle; Enthält den Rot-, Grün-
und Blaukanal, sowie gespeicherte Auswahlen.
28.) Protokoll; Hier wird jede Änderung
am Bild gespeichert, durch Verschieben der jeweiligen Änderungen in
der Liste auf das Papierkorb-Symbol (33) können einer oder mehrere
Schritte rückgängig gemacht werden (!).
29.) Aktionen; Hiermit kann man Makros aufnehmen,
welche zum automatisieren von Vorgängen verwendet werden
30.) Durch das mehrmalige Anklicken dieser bei
jedem Werkzeugfenster vorkommenden Schaltfläche wird das jeweilige
Fenster verkleinert, noch weiter verkleinert bzw. wiederhergestellt.
31.) Hiermit kann man die jeweilige Ebene ein-
bzw. ausblenden. Die Ebene wird dadurch nicht gelöscht
32.) Standardmässig gibt es eine Hintergrund-Ebene,
welche man nicht verschieben kann. Will man das trotzdem tun, öffnet
man mit Rechtsklick das Kontextmenü, die Ebenen-Optionen und ändert
einfach den Ebenenname.
33.) Papierkorb, Ebenen können gelöscht
werden, indem sie auf dieses Symbol gezogen werden.
34.) Eine Methode, eine neue Ebene zu erstellen.
35.) Die Grösse des Bildes im Speicher sowie
auf der Festplatte.
36.) Die Grösse des Bildes auf dem Bildschirm
in Prozent.
Ein Übungsbeispiel
Nachdem Sie sich die Grundlagen von Photoshop im Workshop Tutorial I angeeignet haben, werden Sie sie jetzt an einem von Ihnen zu wählenden praktischen Beispiel aus der Archäologie anwenden.
Dieses kurze Tutorial wird Ihnen die Möglichkeit geben das meiste, das Sie bisher gelernt haben bei einem Bild Ihrer Wahl anzuwenden.
Dazu benötigen Sie folgendes:
1. Etwas zum Scannen (ein Buch, Photo, Zeitungsartikel,
Karte etc.)
2. Zeit am Scanner (Bitte bereiten Sie sich und
Ihr Material vor, ehe Sie den Scanner benutzen, da Ihre Kommilitonen den
Scanner ebenfalls benutzen wollen. Lesen Sie dieses Tutorial ganz durch.
3. Geduld
Tips:
Überlegen Sie sich zuerst, wie Sie das Bild
benutzen wollen, bevor Sie scannen
Fragen Sie sich, ob Sie beabsichtigen das Bild
irgendwann zu drucken. Dies ist eine entscheidende Frage, da sich die Resolution
beim scannen danach richtet
Sichern Sie Ihre Arbeit ständig ab
Wenn es für den Bildschirm ist, und es auf
dem Bildschirm gut aussieht, lassen Sie es wie es ist
Was machen wir jetzt:
1. Ein Bild bearbeiten, um es für weitere
Programme (Internet, Powerpoint, WORD etc.) zu benutzen
2. Ein sogenanntes Thumbnail Bild kreieren und
zu benutzen
3. Die Dateien in verschiedenen Formaten speichern
Wie scanne ich ein Bild:
Öffnen Sie Photoshop. Überprüfen
Sie, dass der Scanner eingeschaltet ist
Wählen Sie die ->Datei ->Import ->Twain
Acquire (oder ähnliche Programme) um den Scanner auszuwählen
Legen Sie Ihr Bild auf den Scanner nach unten
gerichtet. Überprüfen Sie, dass keine Papierschnitzel, Heftklammern
etc. am Bild sind. Falls möglich, schließen Sie die Abdeckung
des Scanners (Vorsicht bei teuren Büchern)
Tips:
Legen Sie ein großes weißes Blatt (DIN A3) auf das zu scannende Bild; ein Buch auf der Abdeckung vermeidet Vibrationen und Verzerrung beim scannen
Wählen die den geeigneten Bildtyp (Farbphoto
oder Schwarz-Weiß oder sogar Lineart)
Machen Sie eine Vorschau/Preview des Bildes
Benutzen Sie das Markierungswerkzeug, um einen
gewünschten Bereich des Bildes auszuwählen. Es erscheint automatisch,
wenn sie den Zeiger über das Bild bewegen. Um ein Rechteck zu kreieren,
halten Sie die Maus gedrückt und bewegen das Markierungwerkzeug diagonal
Sobald Sie den Bereich ausgewählt haben,
drücken Sie den Schaltfläche ->Auto zur Einstellung des Kontrasts
und der Farbe (oder die Schwarz-und Weiß/B&W Bildqualität)
Scannen Sie das Bild, indem Sie ->Scan drücken
Photo Retouchierung:
Sobald Sie ein Bild durch scannen in Photoshop
importiert haben:
Speichern Sie das Bild zuerst in einem Ordner
ab. Benutzen Sie folgendes Benennungsschema:
Bildname_Ihre Namensabfangsbuchstaben.Dateityp:
z.B. Denkmal2000_PFB.psd
Verändern und verbessern Sie die Qualität
Ihres Bildes nach Belieben
z.B.: den Hinterrund des Bildes, z.B. mit einen
uni-farbigen Hintergrund ersetzen
ändern Sie die Größe des Bildes,
aber beachten Sie wie groß das Bild auf dem Bildschirm
werden soll. Es ist sehr wichtig die Resolution
der Druckgröße ->Print Size Resolution auf 72 dpi
einzustellen. Machen Sie dies bevor Sie endgültige
Pixel Dimensionen eingeben
Speichern:
Kreieren Sie 3 verschiedene Dateien:
Bild 1: Speichern Sie das Original in einem Ordner
„Originale“ (siehe oben)
Speichern Sie eine Kopie des Bildes mit den endgültigen
Spezifikationen als eine JPEG Datei
Wählen Sie ->Datei/File ->Sichern als Kopie/Save
a Copy und speichern Sie sie in einem Unterverzeichnis Bilder Ordner
Tips:
Falls Sie noch keinen Bilder – Ordner haben, legen
Sie sich bitte einen an; aber nicht innerhalb des Ordners Originale
Nennen Sie die Kopie des Bildes z.B. BildnameGROSS_Ihre
Initiale.Dateiformat
Photoshop wird Sie fragen in welcher Qualität
Sie es speichern wollen. Probieren Sie verschiedene Einstellungen aus
Kreieren Sie ein „thumbnail“ Bild, indem Sie
das Bild zu einer Höhe von 100 pixels festlegen.
Wenn man eine festgelegte Höhe wählt,
werden alle Ihre „thumbnails“ aufgeführt
Sichern Sie eine Kopie des Bildes als ein „thumbnail“
im JPEG Format
ählen Sie ->Datei/File ->Sichern einer Kopie/Save
a Copy... und legen Sie es in Ihrem Bilder Ordner ab
Nennen Sie das Bild z.B. BildnameKlein_Initiale.Dateilfromat
Glückwunsch! Jetzt haben Sie das Handwerkszeug für Photoshop erlernt, und können die Digitalisierung Ihrer Arbeiten optimieren.
oder besuchen ein professionelles Adobe
Photoshop Tutorial unter
Photoshop