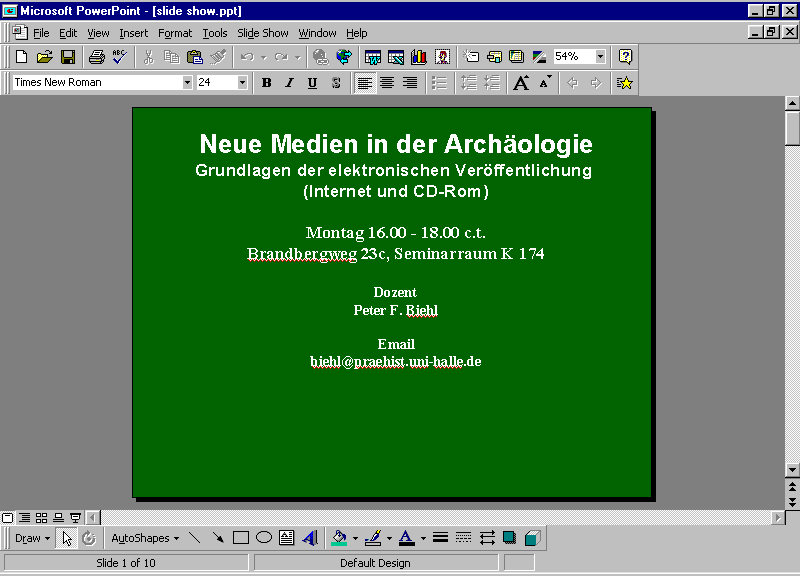
Peter F. Biehl
Institut für Prähistorische Archäologie
MLU Halle-Wittenberg
Grundlagen
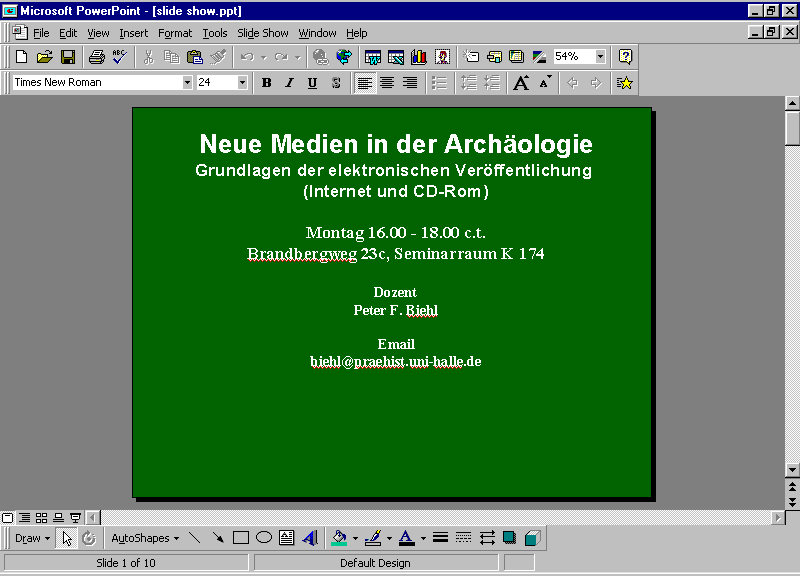
Start-Dialogfeld:
Das Start-Dialogfeld wird mit dem Öffnen von PowerPoint automatisch aufgerufen. Sie müssen eine Option, die die äußere Form Ihrer Präsentation festlegt, auswählen und durch den Button OK bestätigen.AutoInhalts-Assistent:
Mit einem Assistenten werden Vorschläge zum Inhalt der Präsentation gemacht und alle entsprechenden Folien automatisch erstellt.Präsentationsvorlage:
Festlegung der äußeren Form der Präsentation mit Hilfe von bereits vorhandenen Präsentationsvorlagen.
- Leere Präsentation:
Leere Standard-Präsentation wird geöffnet. Danach Text einfügen: Einfügen, Textbox- Öffnen einer vorhandenen Präsentation:
Bereits vorhandene Präsentation wird geöffnet.
Hauptfenster:
Das Hauptfenster wird die Ansicht sein, in der Sie am häufigsten arbeiten werdenMenüleiste:
In der Menüleiste finden Sie fast alle Befehle und Optionen, die Sie zur Erstellung Ihrer Folien benötigen. Die Menüleiste bietet Ihnen Symbole, Menüs und Dropdown-Felder zur Bearbeitung an.Ansichten:
Menü Zeichnen
Dieses Menü ist für die grafische Gestaltung Ihrer Folien sehr wichtig. PowerPoint 97 bietet Ihnen hier unzählige Möglichkeiten, Texte und Grafiken zu erstellen und zu verändern. Sie können z. B. Figuren und Sprechblasen einfügen oder Texte mit Farben versehen.Benutzung der Hilfe
Speichern Sie Ihre Präsentation regelmäßig ab, um ungewollten Datenverlusten vorzubeugen.Drucken von Präsentationen
Beim Speichern einer "neuen" Präsentation müssen Sie folgende Schritte beachten:
- Im Menü Datei den Befehl Speichern unter auswählen
- Unter Speichern in: Laufwerk und Verzeichnis angeben
- In Dateiname: den Namen Ihrer Präsentation eintragen
- Mit dem Button Speichern anklicken
Sie haben mit PowerPoint 97 die Möglichkeit, Folien, Gliederungen, Handzettel und Notizblätter auszudrucken.Formatierung
Bei PowerPoint 97 ist es sinnvoll, zum Drucken Ihrer Präsentation immer über die Menüleiste gehen. Sie wählen dazu in der Menüleiste die Kategorie Datei und wählen danach die Option Drucken. Daraufhin öffnet sich das unten abgebildete Fenster.
Über das Dropdown-Feld Drucken: können Sie einstellen, ob Sie Folien, Handzettel, Gliederungen oder Notizblätter Ihrer Präsentation ausdrucken möchten.
Sie können den Ablauf der Präsentation über die Maus und die Tastatur steuern.Einblendzeiten
- Maus
Linke Maustaste: Nächste Folie bzw. nächste Animation einblenden
Rechte Maustaste: Kontextmenü, über das Sie die weiteren Aktionen auslösen können- Tastatur
Drücken Sie, nachdem Sie die Präsentation gestartet haben, die Taste F1 und Sie erfahren alle möglichen Tastatur Befehle und Tastenkombinationen.
Hier die drei wichtigsten Befehle:
N: Nächste Folie einblenden
V: Vorhergehende Folie einblenden
Esc: Präsentation beenden
Sie können für die Folien Ihrer Präsentation feste Einblendzeiten einstellen. Die Einblendung der neuen Folien wird dann nicht mehr von Mausklicken oder Tastaturbefehlen gesteuert, sondern von diesen Zeiten. So stellen Sie Einblendzeiten ein:Effekte
- Wählen Sie im Menü Bildschirmpräsentation den Befehl Neue Einblendzeiten testen.
- Die Präsentation wird gestartet und unten rechts im Bildschirm befindet sich das Fenster Probelauf. Klicken Sie den Button mit dem Pfeil, wenn die nächste Folie bzw. die nächste Animation eingeblendet werden soll. Sollten die Einblendzeiten nicht Ihren Wünschen entsprechen, können Sie diese über den Button Wiederholen nochmals einstellen.
- Sobald Sie die Einblendzeiten für alle Folien festgelegt haben, wird die Präsentation beendet. In der Foliensortieransicht können Sie die Einblendzeiten unter jeder Folie nochmals ablesen.
Ein eingebettetes Objekt kann in einer anderen Anwendung erstellt und anschließend in eine Präsentation eingefügt werden. Sobald diese Informationen eingebettet sind, werden sie fester Bestandteil der PowerPoint-Präsentation und dort als Objekt behandelt.
Alle Aktualisierungen des eingebetteten Objekts erfolgen nicht automatisch. Sie nehmen diese während Ihrer Arbeit in PowerPoint manuell vor. Unter anderem können Sie Ihren PowerPoint-Präsentationen folgende, eingebettete Objekte hinzufügen:Vorgehensweise:
- Text mit besonderen Effekten (erstellt mit Microsoft WordArt)
- Formeln (aus dem Microsoft Formel-Editor)
- Alle Arten von Diagrammen (aus Microsoft Graph)
- Organisationsdiagramme (aus Microsoft Organisationsdiagramm)
- Tabellen (aus Microsoft WinWord)
- Kalkulationstabellen (aus Microsoft Excel)
- Klicken Sie das einzubettende Objekt in der anderen Anwendung mit der linken Maustaste einmal an.
- Wählen Sie in der anderen Anwendung im Menü Bearbeiten den Befehl Kopieren.
- Öffnen Sie Ihre PowerPoint-Präsentation.
- Wählen Sie im Menü Bearbeiten den Befehl Inhalte einfügen, um das Fenster Inhalte einfügen zu öffnen.
- Wählen Sie die Option Einfügen und klicken Sie die Darstellungsform im Auswahlliste an.
- Beenden Sie die Aktion indem Sie den Button OK anklicken.
Für weitere Fragen oder Tips siehe z.B. Microsoft Powerpoint unter Powerpoint