1) Neue Tabellen
Erstellen der Tabelle „Beigaben_Liste“
Zum erstellen einer neuen Tabelle unter OBJEKTE „Tabellen“
wählen.
Auf „Erstellt eine Tabelle in der Entwurfsansicht“ klicken.
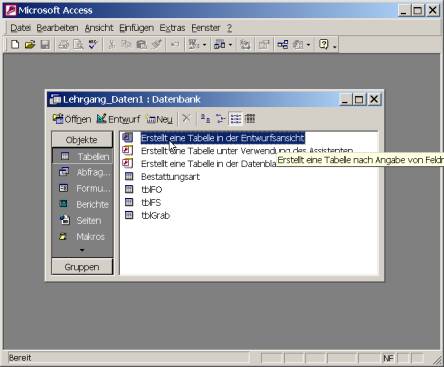
Abbildung 1 Neue Tabelle in
Entwurfsansicht erstellen.
Unter Feldname „Beigaben“ und unter Datentyp „Text“
eingeben.
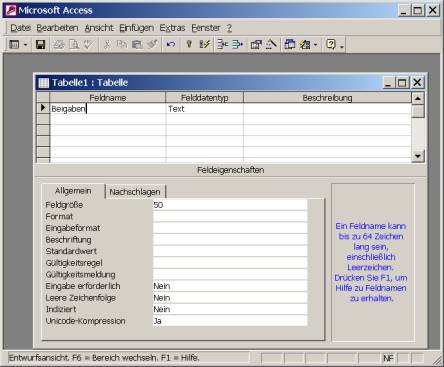
Abbildung 2 Entwurfsansicht.
Tabelle Schließen und unter „Beigaben_Liste“ speichern.
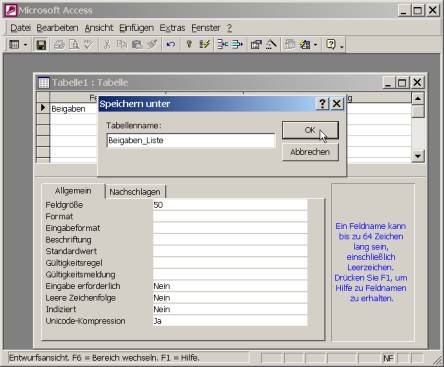
Abbildung 3 Speichern der neuen Tabelle.
Nach dem Öffnen der Tabelle
(einfach Doppelklick auf Tabellenname) können diverse Beigaben eingegeben
werden.
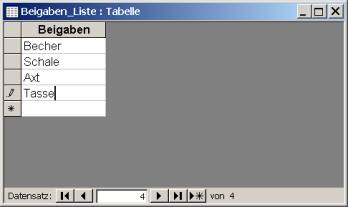
Abbildung 4 Dateneingabe.
Erstellen
der Tabelle „tblFund“
Zunächst wird wieder eine Tabelle in der Entwurfsansicht
angelegt (siehe oben) und mit folgenden Feldern gefüllt. Achtet auf die
Datentypen!!!
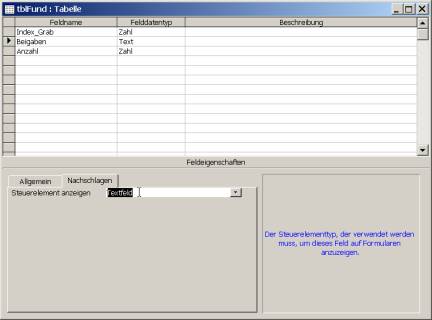
Abbildung 5 Erstellen der
Fund-Tabelle.
Anschließend muß festgelegt werden, dass der Inhalt des
Feldes Beigaben aus den Werten der Tabelle „Beigabenliste“ angeboten werden
soll.
Dazu Das Feld „Beigaben“ markieren und bei „Nachschlagen“
auf „Steuerelement anzeigen“ klicken und „Listenfeld“ auswählen.
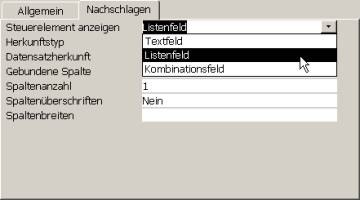
Abbildung 6 Listenfeld
definieren.
Unter Herkunftstyp „Tabelle/Abfrage“ wählen und bei
Datensatzherkunft aus der Liste die Tabelle „Beigaben_Liste“ auswählen.
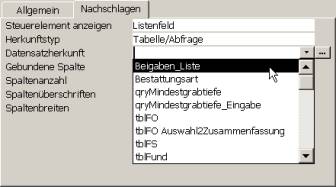
Abbildung 7
Abgespeichert wird unter dem Namen „tblFund“.
Einfügen eines Schlüssels in Grabtabelle (tblGrab).
Zunächst die Tabelle tblGrab in
der Entwurfsansicht öffnen. Dazu den Tabellennamen markieren und dann in der
Symbolleiste auf „Entwurf“ klicken.
![]()
Abbildung 8 Symbolleiste.
Anschließend wird ein neues Feld „Index_Grab“ mit dem Datentyp
„Autowert“ eingegeben (kann auch am Ende der Liste sein).
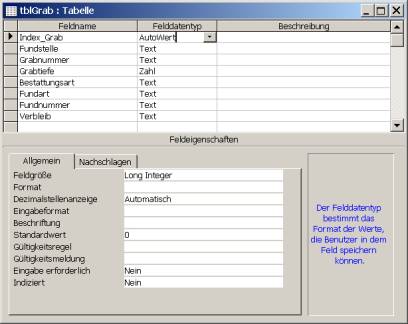
Abbildung 9 Neues Feld
eintragen.
Danach wird dem neuen Feld die Schlüsselfunktion zugewiesen.
Dazu einfach das Feld markieren, so dass ein schwarzes Dreieck darauf zeigt,
und in Symbolleiste auf den kleinen gelben Schlüssel klicken.
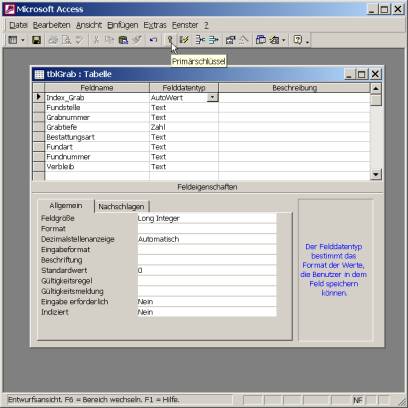
Abbildung 10 Schlüssel zuweisen.
Unter „Allgemein/Indiziert“ sollte nun „Ja (ohne Duplikate)“
stehen (wichtig!!!). Abspeichern+schließen.
Beziehungen neu definieren.
Nun müssen die Tabellen noch in Beziehung zueinander gesetzt
werden. Dazu in der Symbolleiste auf das Beziehung-Symbol klicken.
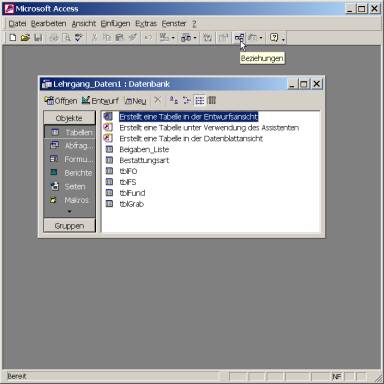
Abbildung 11 Beziehungen
erstellen.
Anschließend erscheint das Beziehungsfenster.
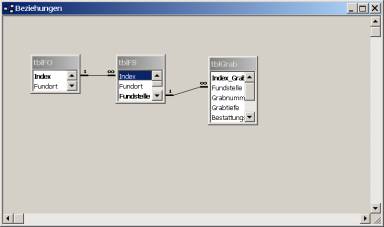
Abbildung 12 Das
Beziehungsfenster.
Es muß nun die neue Tabelle „tblFund“ hinzugefügt werden.
Dazu klicken wir im Beziehungsfenster auf die rechte Maustaste und wählen
„Tabelle anzeigen“.
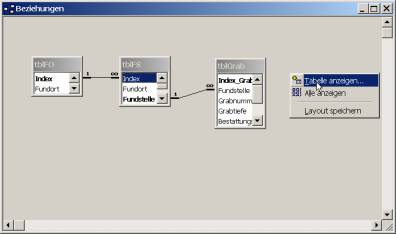
Abbildung 13 Neue Tabelle
anzeigen.
Im anschließenden Fenster wählen wir die Fundtabelle aus und
klicken auf „Hinzufügen“ und danach auf „Schließen“.
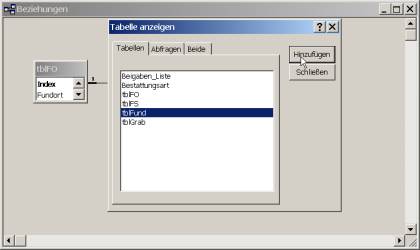
Abbildung 14 Neue Tabelle
hinzufügen.
Nun ziehen wir mit gedrückter Maustaste (Taste gedrückt
lassen) das Feld „Index-Grab“ aus der Grab-Tabelle auf das gleichnamige Feld in
der Fund-Tabelle.
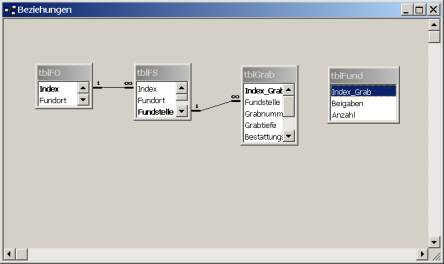
Abbildung 15 Neue Tabelle.
Im folgenden Fenster werden die Einstellungen wie in der
Abbildungen gewählt und auf „Erstellen“ geklickt“.

Abbildung 16 Neue Einstellungen
der Beziehung.
Anschließend sollte das Beziehungsfenster wie folgt
aussehen:
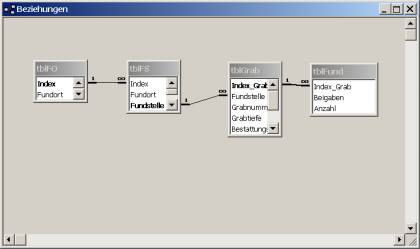
Abbildung 17 Neue Beziehungen.
Danach Beziehungsfenster schließen und bei Aufforderung
speichern.
Wenn jetzt die Mastertabelle tblFO geöffnet wird und bis zur
letzten Ebene auf das +-Zeichen (ganz links) geklickt wird sollte die Tabelle
ungefähr so aussehen:
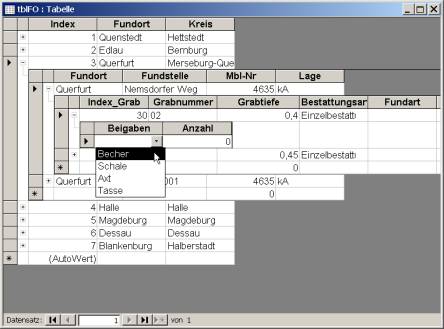
Abbildung 18 Neue
Tabellenbeziehung.